Import Bank Transactions into QuickBooks Desktop
QuickBooks Desktop is the accounting software by Intuit. This is designed for small, medium and large businesses for maintaining the budget, accounting and to track the expenses with ease. This software helps provide enhanced reporting and also support complex accounting. QuickBooks Desktop showcases three feature-rich products- QuickBooks Desktop Pro, QuickBooks Desktop Premier, and QuickBooks Desktop Enterprise, with which many users build and scale up their businesses. There are various efficient tools available online to help import and export the bank transactions directly into QuickBooks Desktop.
As multiple file formats are supported, the process of importing the required data file, gets simplified. It can be done by downloading QuickBooks Import Excel and CSV toolkit. This makes it easy to Import Bank Transactions Into QuickBooks Desktop using Excel.
To get started with the QuickBooks Import Excel and CSV toolkit,
- Firstly, open the file download, after that hit the Save button. Then click on Windows Desktop and choose the Save option.
- For opening the WinZip Self-Extractor window, click twice at QuickBooks_Import_Excel_and_CSV.exe on Windows desktop.
- Then, select the folder for installing the toolkit from the Browse option. Click on OK.
- Now, for extracting the file, choose Unzip option. After that, click on Close to return from the WinZip Self-Extractor window.
- Then, you can open the toolkit content from the folder in which QuickBooks Import Excel and CSV is installed.
What are CSV files?
CSV files are the text files in a tabular data form. In the file, each field has comma-separated values. This format is supported by most spreadsheets. The CSV files can easily be created and edited in Notepad or other text editors.
For importing and exporting bulk transactions, free trials of the software are available on their websites. One of that software is on the Dancing Numbers website. The procedural steps are simple and quick to do the task with Dancing Numbers conveniently.
Steps to follow for importing the bank transactions through a software in to QuickBooks Desktop: -
- In the Dashboard screen click on the Import option or it can be done from the File menu for easy navigation to the Import Wizard, File Selection screen.
- On the File Selection screen, you can select the QuickBooks Transaction Type from the available options as Bank Statement.
- Then in the Select Your File option, you can browse and choose the file from the local drive folder on your computer. Or Sample Templates can be selected for finding the sample file.
- The next step is to initiate mapping. The mapping of relating file columns to QuickBooks fields can be done automatically if the Dancing Numbers template file is used. Then download the file-Sample Template.
- After following the above step, you need to review and check the file data in the Review Grid screen. Now you can easily upload the file data by clicking Send to QuickBooks.
This is how we can import the banking transactions through Excel into QuickBooks Desktop.
As we know that other file formats are also supported for QuickBooks import but if the .CSV file for QuickBooks Desktop is not available then we need to import bank transactions with the .QBO format and for that follow the below steps:
- First of all, sign in to your bank, then download the required transaction as .QBO file.
- Now in the QuickBooks Desktop, Select File from the menu bar.
- Choose Utilities and then select Import. After that click on Web Connect Files.
- Then click on the saved .QBO file and select Open.
- Now choose your bank account and then click Continue.
- A dialogue box shall appear with the text prompting that the data has been read successfully into QuickBooks. Then click on OK.
- After that go to the Banks Feeds Centre which lets you review your transactions.
Conclusion
The above discussed steps are to be followed to get the importing transactions procedure done in a simple and correct manner.
If in case you find any issue or problem while importing bank transactions to QuickBooks Desktop, you can find the suggestions, video tutorials and support on the QuickBooks website. This may let you check the reliability of the software with ease.
Source: https://sites.google.com/view/import-bank-transactions
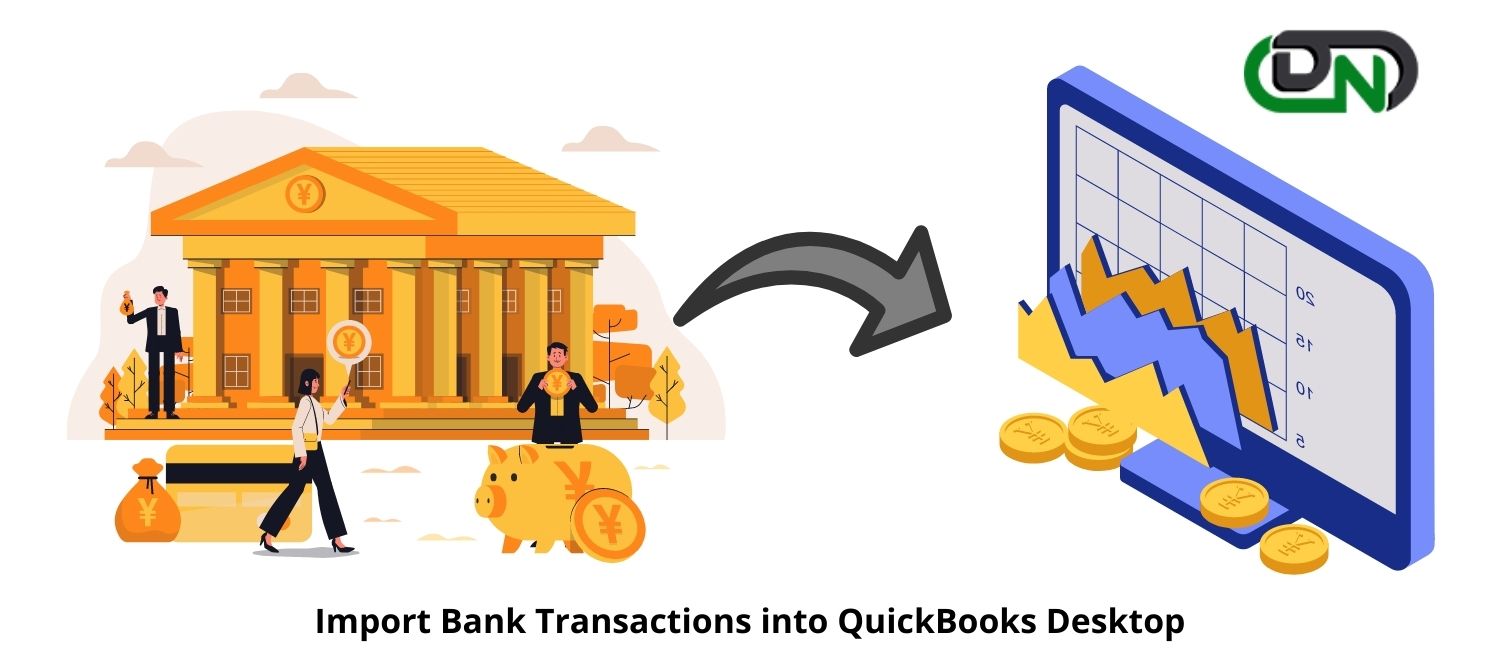



Comments
Post a Comment