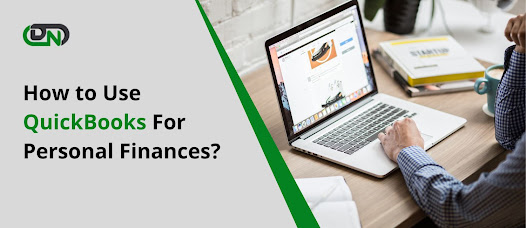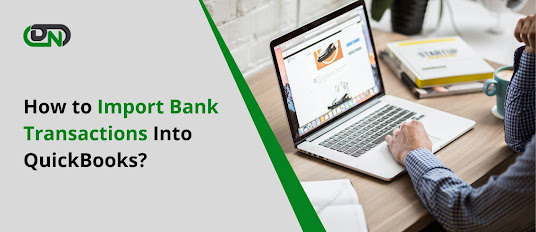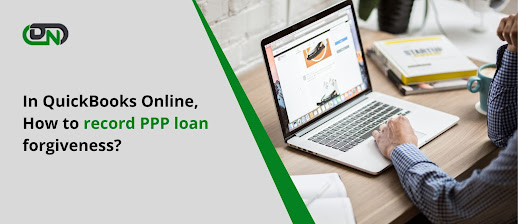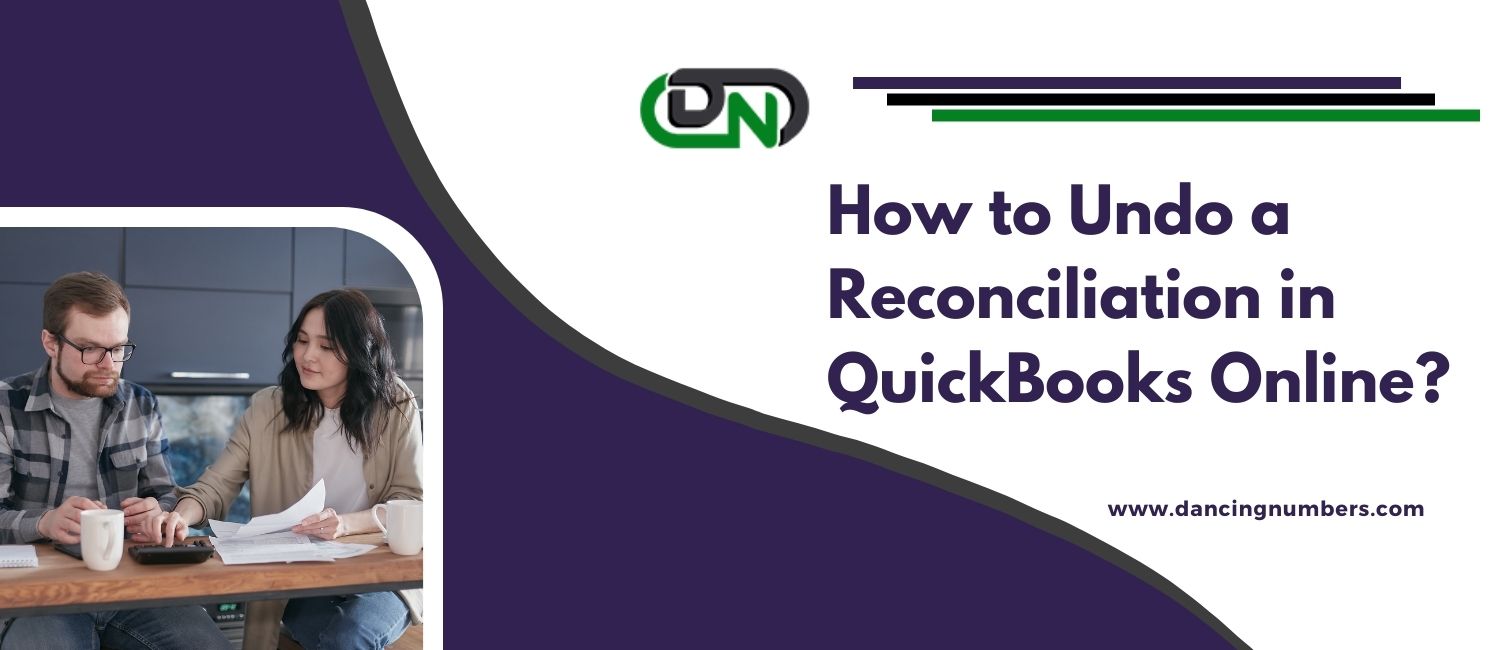QuickBooks Desktop End-of-Life: What’s Next for Your Business
.jpg)
Introduction QuickBooks Desktop has long been a trusted companion for countless businesses, offering robust accounting capabilities and streamlined financial management. However, with the recent announcement of QuickBooks Desktop end-of-life, many businesses are left wondering about the next steps to take. Understanding QuickBooks Desktop End-of-Life The term "end-of-life" may sound ominous, but it simply signifies that Intuit, the company behind QuickBooks, will no longer provide support, updates, or security patches for the Desktop version. This poses significant challenges for businesses relying on this software to manage their finances. Challenges Posed by QuickBooks Desktop End-of-Life One of the primary concerns surrounding QuickBooks Desktop end-of-life is the increased vulnerability to security breaches. Without regular updates and patches, the software becomes a prime target for cyber threats. Additionally, businesses may find themselves grappling with compatibility