Download Chase Bank Statements to QuickBooks
Customers who are using Chase banking services are extremely benefited by QuickBooks because it offers plenty of useful tools and services to operate a successful business. Software’s track income and expenditures capabilities are one of the most helping tools. Accounts synchronization by collaborating with bank’s software systems through the web is another benefit you get. You are able to make a direct contact among Chase and QuickBooks and get a facility of getting transactions automatically done along with monthly charges. When the transactions are updated, you can get the details to reconcile accounts and create an easy path for your financial bookkeeping.
Learn How to Download Chase Bank Chase Banking Transactions into QuickBooks Software
With the help of these steps, you can easily download Chase Bank Transactions into QuickBooks Software. You need to follow any of the way to start the process:
Way 1: Experimenting with Web Connect
- In the first step, you have to sign into the Chase Online Banking page. In the event that you don’t utilize Chase Online to deal with your accounts, you need to tap on the “Enlist Now” button to enroll for an online client account.
- Whenever you have signed into Chase Online, you need to tap on the “Customer Center”. Then, Scroll down to the “Reference Center” option and tap on the mentioned link “Activate Money, Quicken, etc…”
- In this step, you have to make a QuickBooks OFX-arranged document on your home screen, for this tap on “Download Now (no charge)” afterward select “Proceed”
- After performing above steps, you have to choose the account from where you download transactions and then pick a date range of transactions
- In the next step, you have to tap on the “QuickBooks” key and opt for the QuickBooks version that you are currently using from the list and continue by clicking on the ‘Export” option.
- You need to tap on the “Save” option if the dialogue box appears. After saving, select an appropriate location to save the document. The official site of QuickBooks “Intuit” suggests saving the file on desktop or home screen.
- Then, you need to visit the location where the OFX-formatted file is located and change the name of the file and rename it to “Filename.qbo” (don’t forget to add the quotation marks). This is one of the most important steps. If you don’t perform you might lose the file because QuickBooks Web Connect detects only QBO-formatted documents.
Now, go to the QuickBooks and visit the “File” menu and select the Utilities - “Import” and “Web Connect Files. After selecting, save to the main screen and Navigate find the OFX-formatted document that you downloaded from Chase Online and tap on the “Open” to proceed further.
IMPORTANT NOTES
1. After this, you have to choose the “Use an existing QuickBooks account” when it is displayed on your computer screen under the “Select Bank Account” options and from the list you have to pick your account. In case, you account is missing or not mentioned in the list, then you have to choose the “Create a new QuickBooks account” and add your name and press the “Continue”
2. At last, from “my Shortcuts” you need to select the “Online Banking” to proofread and check the transactions you downloaded recently for this account.
Way 2: Apply QuickBooks’ Direct Connect
- Initially, go to the Chase Online Web page (see Resources).
- Then, select the “Customer Center” tab and reach out to the “Reference Center” to get the link for “Activate Money, Quicken, etc…”
- After this, you have to choose “Activate Direct Access through the PFM service ($9.95/month)” and proceed by clicking on “Continue.” Now, carefully adhere to all the guidelines that displayed on your computer screen to finish the process.
- Now, visit the QuickBooks software on your PC and open the “Banking” menu and select the “Online Banking” option and from “Online Services’ options pick up the option “Set up Account.
- Under the drop-down list, you need to find out the company account and click on it or you can use another alternative by entering the name of a new account and proceed by clicking on “Next”.
- Then, you need to find the “Chase” under the FI options or simply search in the box by typing “Chase” and proceed by clicking on “Next”.
- Now, select the option “Direct Connect” and proceed by clicking on “Next”. Make sure you verify the box that is next to “Yes, my account has been activated for QuickBooks Online Services” and proceed by clicking on “Next”.
- Then, you have to add your Chase Online correct username and password when you are asked to put in and then. Choose the online account to get the permit for downloading.
- Lastly, pick the “Download Online Accounts” and “Receive Transactions”. Finally you need to tap on the “Finish” to end the linking process.
What are the possible errors that may occur while downloading Chase Banking Transaction in QuickBooks?
There are multiple reasons that cause downloading errors in Chase Banking Transaction. Here are some of the reasons that help you to detect the problem:
- Due to the heavy files at a time
- Exceeds the exact limit
- Due to slow processor of your system
- Due to Error code 101
- Weak internet connection
- Bank server issue might be one of the reason
Effective Solutions to Resolve Download Issue in Chase Bank Account Transaction to QB Desktop
If you find any difficulty while downloading the Chase Bank Account Transaction then you can simply follow this step to resolve the problem quickly. Here are some of the effective solutions that you can follow:
- You have to visit the Banking menu and select Add Account
- Then, you need to choose your bank and select it to the get URL address
- In the next step, sign into your bank with your correct username and password. (Be certain to use the sign-in URL as mentioned in the list of QuickBooks).
- At last, you have to proofread the account page to make sure there are no sign-in issues. If any issue existed it might be the main reason for the Chase bank account transaction not to download or import to the QuickBooks Desktop software.
What are the possible solutions for errors that occur in Chase Banking Transactions in QuickBooks Software?
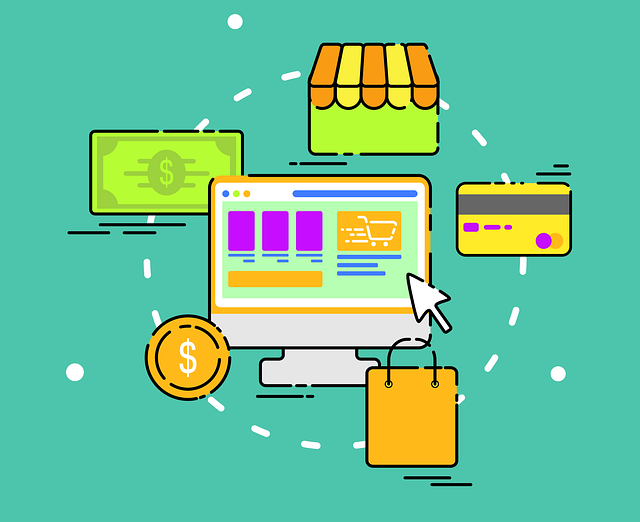
Follow these simple solutions as it is mentioned to solve the problem immediately. Here are two solutions that assist you to remove the error:
Solutions 1: Try to adopt a manual process to update the Banking Page
- In the first step, you need to choose the Banking tab from the QuickBooks dashboard
- Now, Banking page will open on your computer screen
- Under the banking page, You need to tap on the Update
- Maybe you are asked to attempt the multi-factor authentication credentials, so you need to add the authentic credentials.
- After this, tap on the Continue Update Option.
Solution 2: Try to perform the manual process to upload transactions
You can use another alternative to get out of this problem. You can start uploading transactions manually in QuickBooks software which is a lengthy process yet effective. Sometimes, the process is pending and not uploading the data or transactions successfully. It is better to upload transactions in QuickBooks again. It is important to schedule and verify entries according to their right columns.
How does Dancing Numbers software help you import transactions into QuickBooks?
Dancing Number is considered one of the best helping hands to resolve any kind of errors that occur in QuickBooks software. It is mainly beneficial for importing and downloading the transactions in QuickBooks at a high pace. Instead of performing a manual process of how to download the Chase Bank Statements to QuickBooks Dancing Number can assist. You to download the Chase Bank Transactions faster no matter how heavy or number of transactions you want to download. Also, it is a completely automatic process due to which there is no chance of inaccuracy.
What are the benefits of using Dancing Numbers Software?
Dancing Number offers great assistance to their customers by importing or downloading their different kinds of transactions that saves their time as well. While using Dancing Number Importer you can automatically import transactions by making any changes to the file or document without any trouble. It is completely a safe process that provides you more accurate data as compared to manual processes. If there is any issue that can cause huge loss. Dancing Number lets you know timely to save your data so you can rectify it first before preceding the import process.
This article is providing all the necessary details and information that helps you to resolve the issue that occurs during downloading Chase bank Transactions to QuickBooks. To know more about the automatic importing process you can take help from Dancing Numbers. It is very effective to download or import different transactions in QuickBooks. So, I highly recommend not to waste time looking for other alternatives when you have a great option for an automatic process.
Source: https://dancing-numbers.medium.com/how-to-download-chase-bank-statements-to-quickbooks-18db65f29a6a

.jpg)
.jpg)
Comments
Post a Comment