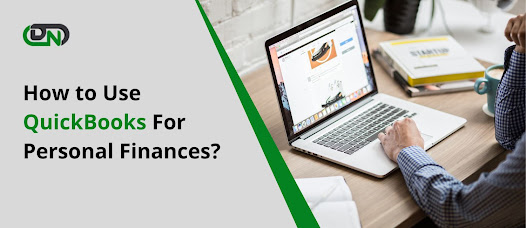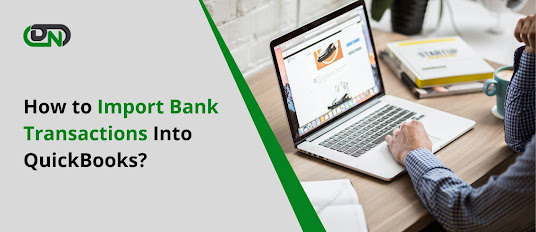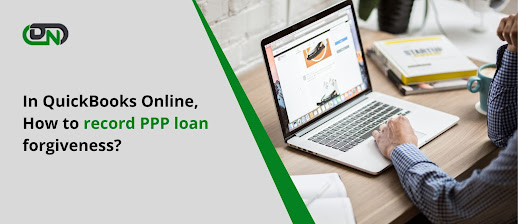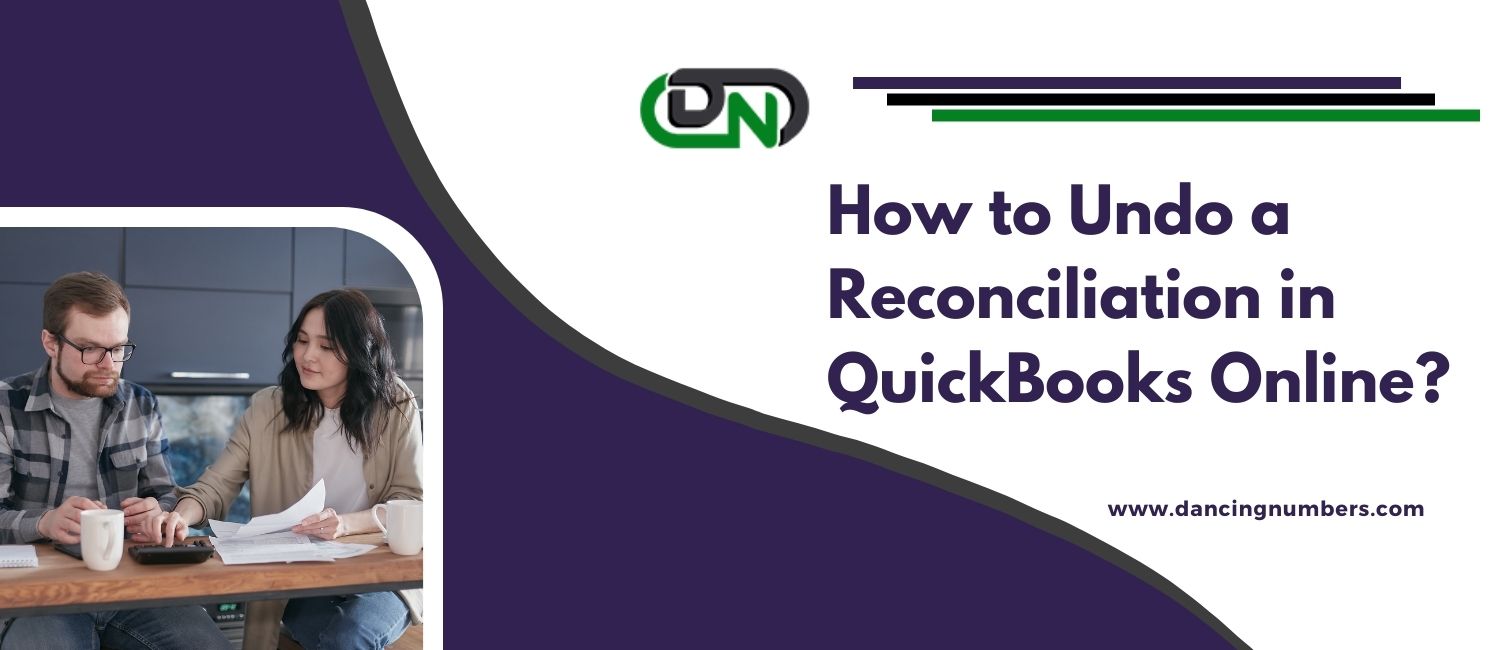QuickBooks Migration Failed Unexpectedly

If you have attempted to migrate your data from an old QuickBooks version to a newer one, you may have encountered the error message "QuickBooks migration failed unexpectedly." This error can be frustrating, especially if you need to access your financial data for business purposes. In this article, we will explore what this error message means, the causes behind it, and the solutions to fix it. What Does it Mean? The QuickBooks migration failed unexpectedly error occurs when the migration utility is unable to complete the migration process. The migration utility is a tool provided by QuickBooks to help users migrate their data from an older version to a newer one. This error message indicates that the migration process has failed, and the user will not be able to access their data on the newer version of QuickBooks . What is the Migration Utility QuickBooks? The QuickBooks migration utility is a tool provided by Intuit, the developers of QuickBooks, to help...