How to Undo a Reconciliation in QuickBooks Online
QuickBooks Online is a powerful accounting tool that helps businesses streamline their financial processes. One feature of QuickBooks Online is reconciliation, which allows you to match your bank or credit card transactions to those in your accounting records. However, sometimes mistakes happen and you may need to undo a reconciliation. In this article, we will discuss how to undo a reconciliation in QuickBooks Online, step-by-step.
Step 1: Go to the Reconcile Page
To undo a reconciliation in QuickBooks Online, start by going to the Reconcile page. You can do this by clicking on the Gear icon in the upper right-hand corner of the screen and selecting "Reconcile" under the "Tools" section.
Step 2: Choose the Account and Reconciliation
Once you are on the Reconcile page, select the account that you need to undo a reconciliation for. You will then see a list of reconciliations for that account. Choose the reconciliation that you need to undo.
Step 3: Click on "Undo"
After selecting the reconciliation, you will see an "Undo" button in the upper right-hand corner of the screen. Click on this button to start the process of undoing the reconciliation.
Step 4: Confirm the Undo
QuickBooks Online will ask you to confirm that you want to undo the reconciliation. Read the information on the screen carefully and make sure that you understand the consequences of undoing the reconciliation. If you are sure that you want to proceed, click on "Yes" to confirm the undo.
Step 5: Review the Transactions
Once you have confirmed the undo, QuickBooks Online will take you back to the Reconcile page. You will see that the reconciliation you just undid is no longer marked as "Reconciled". Review the transactions for any changes that may have been made during the reconciliation process.
Step 6: Make Adjustments as Needed
If you need to make adjustments to any of the transactions, you can do so by clicking on the transaction and making the necessary changes. Keep in mind that any changes you make will affect your accounting records, so it's important to double-check everything before making any changes.
Step 7: Reconcile Again
Once you have made any necessary adjustments, you can reconcile the account again by starting the reconciliation process from the beginning. This time, make sure that you carefully review all of the transactions to ensure that they are correct before marking them as reconciled.
Conclusion
QBO undo reconciliation is a straightforward process that can be completed in just a few steps. If you ever need to undo a reconciliation, simply follow the steps outlined in this article to get started. Remember to always review your transactions carefully to ensure that everything is accurate before marking them as reconciled. With a little practice, you'll be able to use QuickBooks Online to manage your finances like a pro.
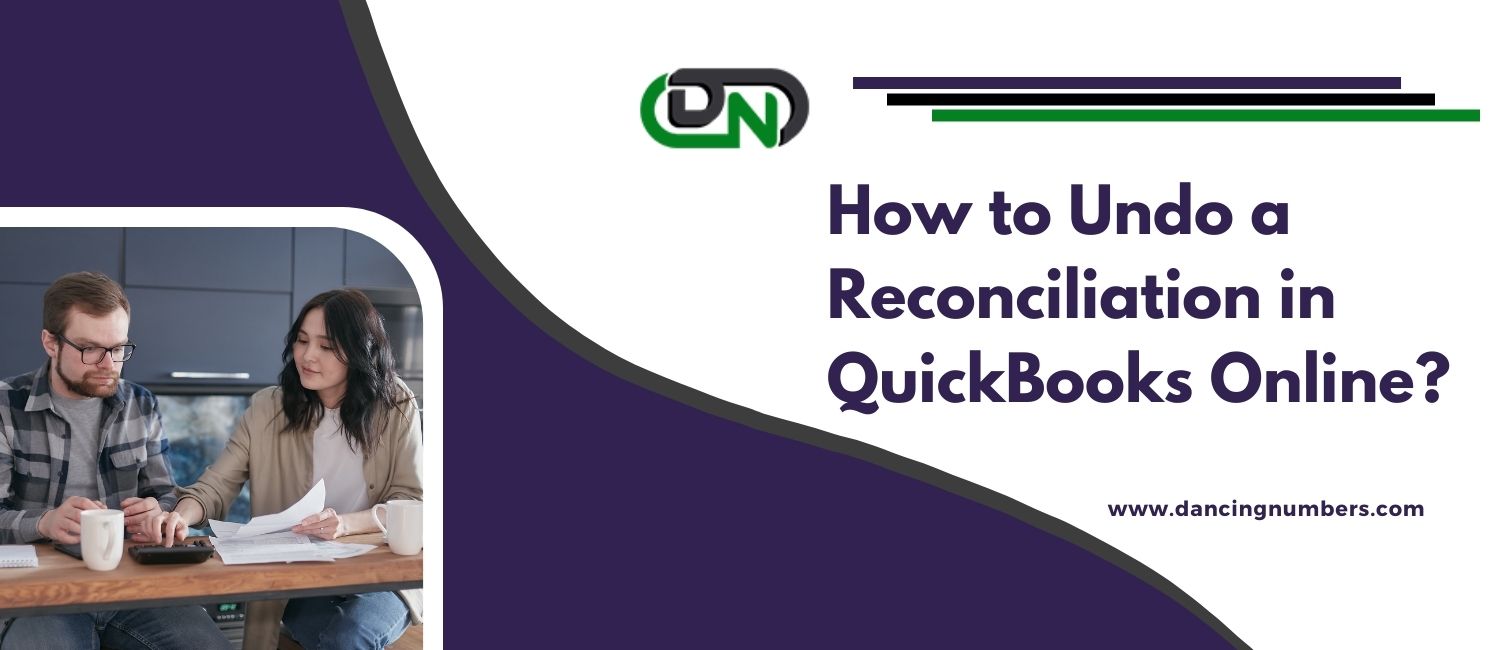


.jpg)
Comments
Post a Comment