How to Correct and Delete Tax Payments in QuickBooks Online
Managing tax payments accurately in QuickBooks Online is essential for keeping your business finances in order. However, mistakes can happen—whether it's entering the wrong amount, applying a payment to the wrong tax period, or even duplicating a tax payment. Fortunately, QuickBooks Online allows you to easily correct or delete tax payments.
In this comprehensive guide, we’ll walk you through the
process of both correcting and deleting
tax payments in QuickBooks Online, ensuring that your financial records
remain accurate and compliant with tax regulations.
Why You Might Need to Correct or Delete a Tax Payment
There are several reasons why you might need to correct or delete
a tax payment in QuickBooks Online. Understanding these scenarios can help
you decide the appropriate course of action:
- Duplicate
Payment Entries: Sometimes, a payment may be entered more than once,
which can result in overstating your tax liabilities.
- Incorrect
Payment Amount: If you’ve entered the wrong amount, your financial
records won’t match the actual tax paid to the IRS or other tax
authorities.
- Wrong
Tax Period: Tax payments may be mistakenly applied to the wrong tax
period, causing confusion and discrepancies in your filings.
- General
Data Entry Errors: Simple errors, such as typing mistakes or incorrect
tax rates, can also necessitate corrections.
What to Consider Before Deleting or Correcting a Tax Payment
Before making any changes to your tax payments in QuickBooks
Online, there are a few important factors to consider:
- Impact
on Financial Statements: Correcting or deleting a tax payment will
alter your financial records, so it's crucial to ensure that you're making
the right changes.
- Tax
Filing Compliance: If the payment has already been filed with tax
authorities, deleting it could cause discrepancies between your financial
records and what’s filed with the IRS or state agencies.
- Re-Entering
Correct Payments: If you delete a payment due to an error, be sure to
re-enter the correct details to maintain accurate financial records.
If you're unsure about the implications, it's a good idea to
consult an accountant or tax advisor before making any changes.
How to Correct a Tax Payment in QuickBooks Online
If you realize that a tax payment was recorded incorrectly
but don't need to delete it entirely, QuickBooks Online offers the option to
make corrections. Here's how to correct a tax payment:
Step 1: Sign In to QuickBooks Online
Log in to your QuickBooks Online account with admin or user
permissions that allow you to modify tax-related transactions.
Step 2: Go to the Taxes Tab
From your QuickBooks Online dashboard, navigate to the Taxes
tab located on the left sidebar. This will take you to a summary of your tax
liabilities, where you can manage sales tax, payroll tax, or income tax
payments.
Step 3: Select the Tax Payment to Edit
Locate the payment you need to correct. You can view the
payment history by selecting the appropriate tax type (e.g., sales tax, payroll
tax, or income tax). Find the payment that needs correction by reviewing the
list of payments, which shows the date, amount, and payment type.
Step 4: Edit the Payment Details
Click on the payment to view its detailed record. Once
inside the payment details, you should see an option to Edit. Depending
on the QuickBooks version, this could be an Edit Payment button or a
similar option.
- Correct
the Amount: If the amount was incorrect, update it here.
- Change
the Tax Period: If the payment was applied to the wrong period, you
can adjust the date or tax period as necessary.
- Update
the Payment Method: If the payment method is incorrect, you can also
modify this detail during the editing process.
Step 5: Save Changes
After making the necessary corrections, click Save to
apply the changes. QuickBooks will automatically update your financial records
to reflect the corrected payment information.
How to Delete a Tax Payment in QuickBooks Online
Sometimes, it’s necessary to completely remove a tax payment
from your QuickBooks Online records. Here’s how you can delete a tax payment if
it was entered incorrectly or if it is a duplicate.
Step 1: Sign In to QuickBooks Online
As with any major financial changes, make sure you are
signed in with admin-level access to QuickBooks Online.
Step 2: Navigate to the Taxes Tab
Go to the Taxes tab on the left-hand side of the
dashboard. This is where you can manage all your tax-related transactions,
including reviewing tax payments.
Step 3: Access the Tax Payment History
Depending on the type of tax (sales tax, payroll tax, or
income tax), select the relevant category. In the Tax Payment History,
you'll see a list of past payments with details such as date, amount, and the
tax period they were applied to.
Step 4: Select the Payment to Delete
Find the payment you wish to delete. Review the details to
ensure it’s the correct payment, especially if there are multiple entries for
the same tax period.
Step 5: Delete the Payment
To delete the payment, follow these steps:
- Click
on the Payment: This will open the payment details page.
- Void
or Delete Option: Depending on your version of QuickBooks, you may see
either a "Void" or "Delete" option. Both will remove
the payment from your tax records, but voiding may be a better option if
you need to maintain a record of the transaction without it affecting your
finances.
- Confirm
the Action: QuickBooks will ask you to confirm the deletion or voiding
of the payment. Be sure to verify that this is the correct action and
click Yes or Delete to finalize the process.
Step 6: Verify Changes
After deleting the payment, it’s important to verify that
your financial records have been updated properly. Go back to the Tax
Payment History or generate a Tax Liability Report to ensure that
the deleted payment no longer appears in your records.
What to Do After Deleting a Tax Payment
Once you’ve deleted an incorrect tax payment, you may need
to take additional steps to keep your financial records accurate.
- Re-Enter
Correct Payment: If you deleted the tax payment due to an error, be
sure to re-enter the correct information. Navigate to the Taxes
tab, and click Record Payment or Make a Payment to log the
correct payment.
- Generate
Reports: After making corrections, run reports such as the Tax
Liability Report or Transaction Detail by Account to review the
updated information.
- Consult
an Accountant: If the tax payment involved a significant amount of
money or affects your tax filings, it’s a good idea to consult with an
accountant. They can help ensure everything is reconciled correctly and
prevent any tax compliance issues.
Common Issues and Troubleshooting
Here are a few common issues you might encounter when
attempting to correct or delete tax payments in QuickBooks Online:
- Linked
Transactions: If the tax payment is linked to other transactions, such
as an invoice or bill, you may need to unlink those transactions before
deleting the payment.
- Restricted
Permissions: If you don’t have administrative access, you might not be
able to delete tax payments. You’ll need to contact your QuickBooks
administrator for assistance.
- Already
Filed Payments: If the tax payment has already been filed with the IRS
or other authorities, deleting it may cause discrepancies. Always consult
with a tax professional if this is the case.
Conclusion
Correcting or deleting tax payments in QuickBooks Online is
an important process that can help ensure your financial records remain
accurate and up to date. Whether you're fixing an incorrect amount, removing a
duplicate entry, or adjusting the tax period, following the steps outlined in
this guide will help you maintain accurate tax records.
By carefully managing tax payments and consulting
professionals when needed, you can avoid potential issues with your financial
reporting and stay compliant with tax regulations. Always take your time to
review the impact of any corrections or deletions, and ensure your records are
consistent with your actual tax liabilities.
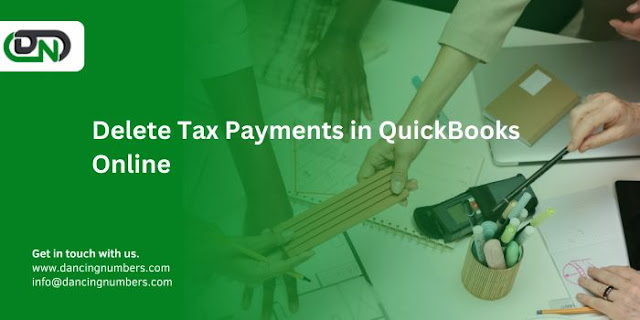


Comments
Post a Comment